Transparency issues in print lead to the layers in your artwork blocking each other, which means they don’t show up properly when printed.
In this guide, we’ll talk more about transparency printing, what it is, how it works and how to avoid problems when printing your future artwork!
What is Transparency Printing
Transparency refers to any images or text that are partially or fully see-through. This is often used in graphic design by fading images into one another, reducing the opacity of an image so that text shows through, adding drop shadows, as well as other effects.
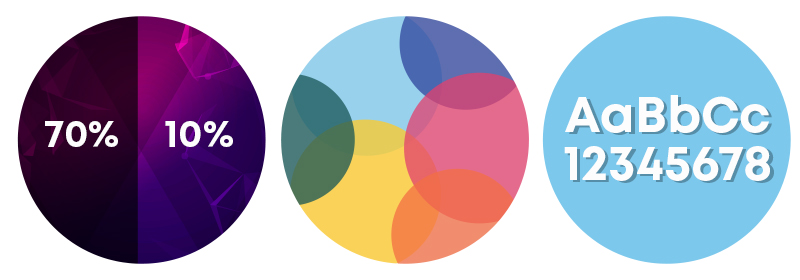
How Does Transparency Printing Work?
When you create a PDF document, you’ll have lots of layers that make up different objects. These layers overlap to create your finished design – and this is where transparency printing comes in handy.
If your top layer has no transparency, it will block objects on the lower layers of your document when it’s printed so you can’t see them properly. That’s why it’s essential to set transparency up correctly before you send your artwork to print.
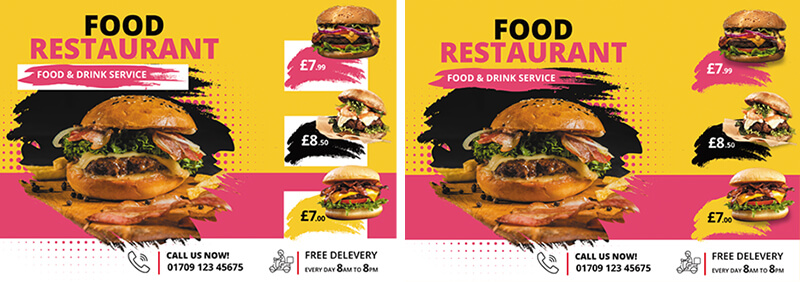
How to Avoid Transparency Problems
The easiest way to avoid transparency problems and make sure your artwork looks flawless every time is to flatten the layers. That way, when you send your designs to instantprint, our commercial printing presses can read all the layers correctly.
There are two easy options to condense each of your image layers down into one:
1. Save your artwork file as a JPEG or PNG file
2. If you’re using Adobe Photoshop, there’s a ‘Flatten Image’ command under the Layer menu (or in the layer palette on newer versions)
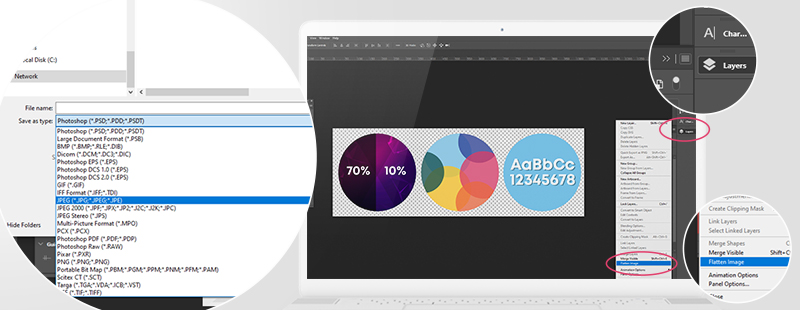
Extra tip: Once you’ve flattened artwork, it can’t be edited or amended in the future. Keep a copy of the original design file (select ‘Save as’) just in case you want to edit it in the future.
Checking Your Proof for Transparency Issues
When you upload your artwork to the instantprint website, we’ll send back a proof copy for you to approve. Our online tool will automatically flatten the transparency in your artwork before you receive this proof – so make sure you double-check how it looks before sending your design off to print.
If there’s a reason we can’t flatten your artwork, you’ll see a warning. If this happens, it’s especially important that you check your proof before approving your artwork for print just in case the flattening process has affected your design.
If you need any further assistance, reach out to our team and we’ll be happy to help! Simply contact us at pa@instantprint.co.uk and one of our friendly artwork advisors will be in touch.

 (1).png)



