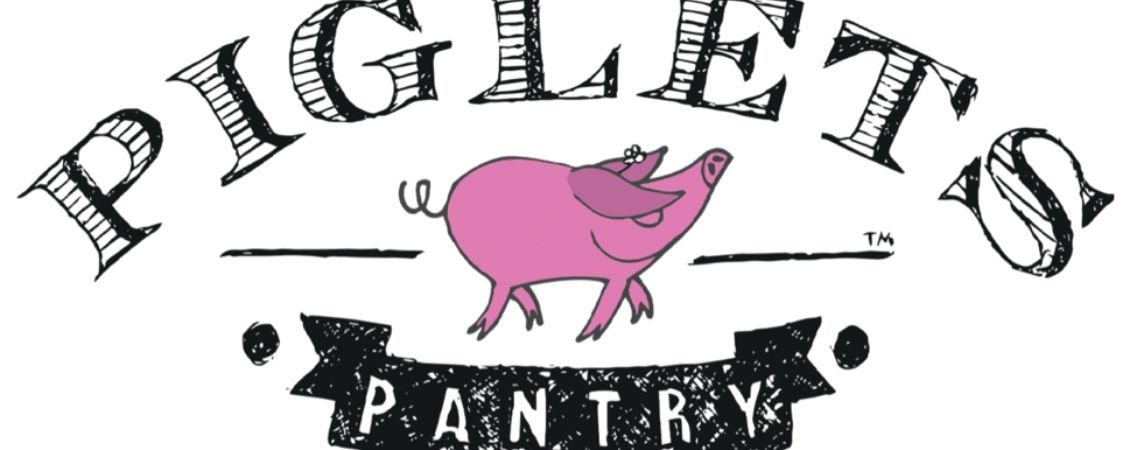Professional calendar printing is a fantastic way to showcase your designs and photography, promote your business and even brand the walls of your office. In this blog, we’ll show you exactly how to make a custom calendar and set it up for commercial printing in a range of popular design programs.
What You Need to Know: Calendar Printing Basics
Your artwork set-up will largely depend on the kind of calendar you want to print. Here’s a quick description of each type and how many pages you’ll need to create.
Wall Calendars
Wall calendars are bound with a wire at the top of the page with a hook to hang them on a wall. They are available in 3 sizes – A3, A4 and A5.
Desk Calendars
Desk calendars are triangular shaped with a strong strut to keep them standing up on a desk. They are available in two sizes – A5 and DL (standard envelope size).
Stapled Calendars
Stapled calendars work like a saddle stitched book and can be carried around or pinned to a wall or noticeboard. Choose from A4 or A5 sizes.
How Many Pages Are in a Calendar?
The number of pages your wall or desk calendar has will depend on whether you choose double or single sided printing. All of our calendars are 12-monthly calendars, so if you choose single sided, it will have 13 pages to design which includes a front cover and a page for each month – we’ll leave the back of each page blank.
For our double-sided calendars, you’ll have 14 printed pages* (7 physical sheets of paper in total) to design, which includes the front cover, a 12-month calendar view and a page for each month.
Stapled calendars have 28 printed pages, four of which will be the covers. Each month should cover a double page spread so it can be opened fully and pinned to the wall.
*Printed pages – the total number of sides to design, e.g. 1 physical page has 2 printed pages.
How to Make a Calendar in Microsoft Word
Microsoft Word is a great tool for beginners and experts alike – because it’s so accessible!
Set Up Your Canvas
Here’s how to set your Word document up for calendar printing:
- Go to Layout > Page Setup
- Increase all Margins by 9mm (or 3mm for stapled calendars) – this is your safety zone
- Go to Size and pick which size calendar you want to create
- Add an extra 3mm onto each side to account for the bleed area
Inserting Images
Calendars look great when you use high quality images! Here’s how to insert them:
- Go to Insert > Pictures
- Choose the image you want to add from your computer
- Resize the image by clicking and dragging the corners
- Click and drag the centre of the image to reposition it
Adding Shapes
To add dates to your calendar, it’s easy to do this by adding shapes, such as squares and rectangles, to your design.
- Go to Insert > Shapes
- Choose a shape or line
- Draw the shape by clicking and dragging the mouse
- Use Ctrl + C and Ctrl + V to copy and paste shapes to create a grid
How to Make a Calendar Using Photoshop
Another popular tool, here’s how to use Adobe Photoshop to create a calendar for print.
Setting up your layout
- Create a new document and set it up to your chosen calendar size
- Add an extra 3mm to each side to add the bleed area
- Set the Colour to CMYK and Resolution to 300 Pixels/Inch
- Select Okay to confirm these settings
- To find your safety zone, press Ctrl + U and move the guidelines in 9mm from the edge of your document on all sides (or just 3mm for stapled calendars)
Inserting Images
Images are a great way to make your calendar design pop! Here’s how to add images in Photoshop:
- Go to File > Open
- Select an image by clicking Open > Enter, then position it using the Move tool
- To resize, go to Layers and select the layer with the image on it
- Click Edit > Free Transform and adjust the size by dragging the corner handles
Creating the Calendar
To create the grid for your calendar, follow the instructions here.
How to Make a Calendar in InDesign
Adobe InDesign allows a simpler way to create a professional looking design. Here’s how to set your calendar artwork up for print.
Setting up the Document
- Go to File > New Document
- Choose your size under the Document Pre-Set details
- Add 9mm (or 3mm if choosing stapled) to your side margins and 3mm to the top and bottom of the page for your safety zone
- Choose the number of pages you want – see introduction for an explanation of calendar pages
- Tick Facing Pages, then create your document
Using Images
To add images to your InDesign calendar:
- Go to File > Place
- Choose an image from your computer and double click to insert
- Click and drag the image to position it
Creating the Calendar Grid
Your version of InDesign may have a Calendar wizard. To use this:
- Go to Window > Utilities > Scripts or Cmd/Ctrl+Opt/Atl+F11
- Open the Calendar Wizard folder and double click calendarWizard.js
- Set up your calendar using the dialog box options
If not, the easiest way to create a calendar is to make a table. To do this:
- Go to Table > Create Table
- You’ll need 7 columns for your table (1 for each day of the week!) and 5-6 rows*
- Create a table for each month-view page of your calendar
*This will depend on how many weeks are in that month and whether or not you want to include the name of the day in the first row of the table, e.g. M T W T F S S
We hope this quick guide gives you all the information you need to set up your calendar artwork for print. We also offer free calendar templates with the months and dates already set up. If you’d like to use one of these templates, get in touch with our team and we’ll be happy to whip one across for you!