Updated: 17th May 2023
What is DPI? If you’ve been considering creating printed materials, it’s likely that you will have seen these three letters written in various places, however, you may not fully understand what they mean. We wrote a guide to help you understand what DPI is and why it is important when it comes to creating print.
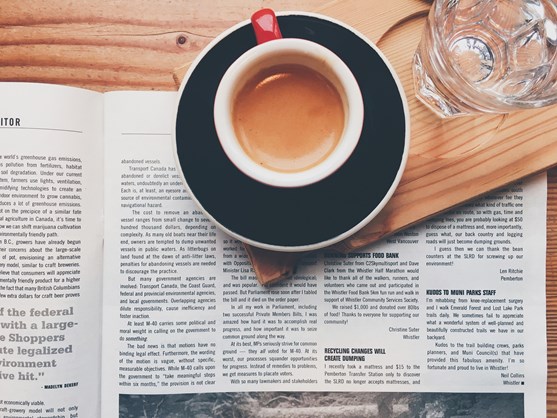
What is DPI?
Plainly speaking, DPI stands for ‘dots per inch’ – the number of little printed dots there is in an inch of your printed document. The larger the DPI, the larger the number of dots and therefore the clearer the print.
Usually, the higher the DPI, the higher quality the print. However, it is not always necessary to print at the highest DPI possible. If the image you are printing is intended to be small, then a really high DPI would just be a waste of ink. As a rule of thumb, when printing letters or documents, 300 dpi will be fine.
Likewise, when it comes to branded stationery such as business cards, we would advise opting for a resolution between 300 and 400 dpi. Usually, only professional photography or large advertisements will be printed at a very high DPI such as 1200.
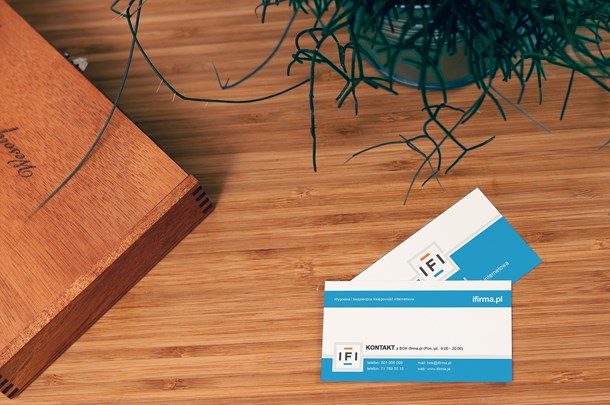
In a digital file, image resolution is usually referred to as PPI (pixels per inch). This number lets the printer know the intended size of the printed image. To find out the PPI your image is set to, find the file in Windows Explorer, right-click and select ‘Properties’. Then click on the ‘Details’ tab and scroll down to see the image information.
You can also open the file in Photoshop and go to Image > Image Size. The Image Size window in Photoshop will show you the dimensions of your image as well as the resolution (PPI). You can also change the resolution here by typing a number into the resolution box and clicking ‘save’.
However, increasing the resolution of an image after it has been created can make it look blurry. This is because the existing pixels will be stretched out, and Photoshop will then do its best to fill in the blanks. As good as Photoshop is, this often results in a not-so-sharp image. Therefore, the DPI of the image should be set to the blank document at the beginning of the design process.
Your computer monitor also has its own DPI. When you first unbox your monitor, it will be set to a default resolution, usually around 96 or 120 DPI. This means an image set to 300 DPI will not be displayed properly on most screens with a default resolution. The default resolution is usually perfect for viewing webpages and using software, but most digital designers will opt to set their screen resolution higher so they can effectively do their work.
If you are designing your printed materials yourself and decide you want to change the resolution of your monitor, you can do so by following these steps (Windows 7)
- Right-click on your desktop and choose ‘Personalise’.
- Click the ‘Display’ link at the lower-left corner of the window.
- On the left side of the window choose ‘Set Custom Text Size’ or ‘Adjust Font Size’.
- At this point you will be able to choose a DPI from a sliding scale or select a percentage from the drop-down menu.
- Finally, click ‘Okay’ to make the change.
Conclusion
Understanding the DPI of your image is incredibly important when it comes to creating high-quality printed materials. Ensure you have your resolution set to the correct value for the purpose and you will avoid blur and achieve a professional-looking print.
We hope this has helped you to gain a better understanding of DPI. However, if you have any further questions or queries please do not hesitate to contact your designer or one of our studio team.





