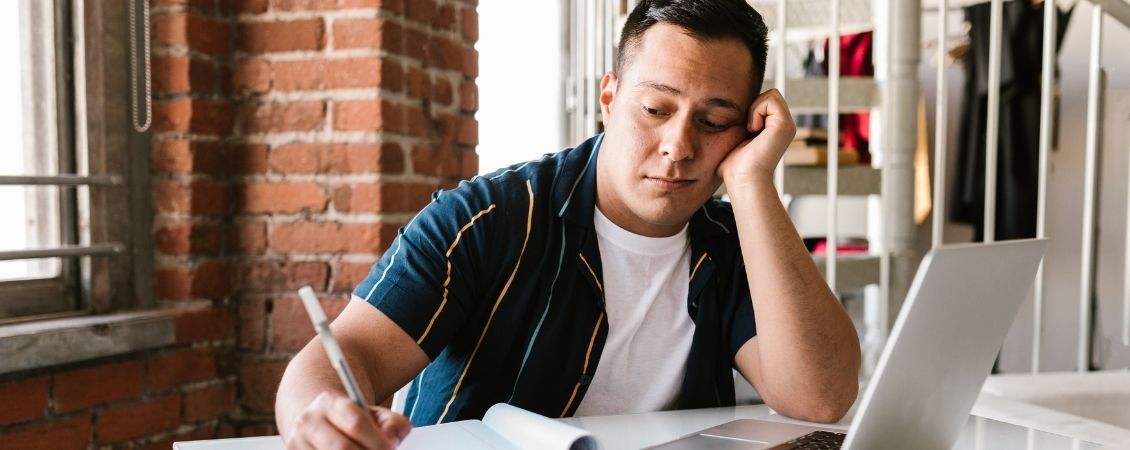Our new Design Online Tool is home to a range of tools and features to help you bring your next project to life. We’ve created a video to take you through the capabilities of our Design Online Tool as well as outline what tools are available to you and how you can utilise them below.
Add Text
As simple as it sounds, using our Design Online Tool, you can easily add text to your design. We’ve gone ahead and split our text tool down into heading, subheading, and body text so you can achieve a structured hierarchy for your important information. Simply click the buttons and enter your desired text in the ‘sample text’ boxes.
A pop-out text box will then appear. Here, you can change your font, size, colour, alignment, and typographical emphasis as well as browse a range of effects like shadows, splicing and borders. You can also rotate, align, and arrange your font, giving you ultimate control over your design and content.
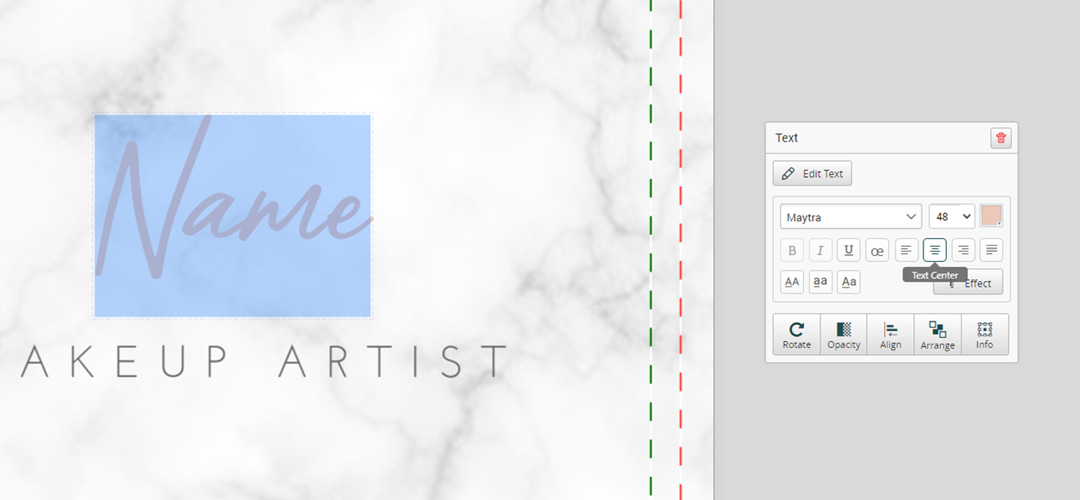
Add Images
Of course, no design is complete without the use of imagery! To save you time, we’ve compiled a bank that’s bursting with free-to-use stock images. Click ‘image gallery’ and browse our extensive library. You can even search for images using the convenient search bar, or filter by category. Alternatively, you can upload your own images using the ‘add photos’ button or drag and drop from your desktop!
Once you have chosen an image, just like the text feature, a pop-out image box will appear. Using our Design Online Tool, you can easily manipulate images without the need for Photoshop. You can mask and border, crop your image and even set it as your background, all at the click of a button. Again, you can also rotate, align, arrange, flip, and adjust your image as desired.
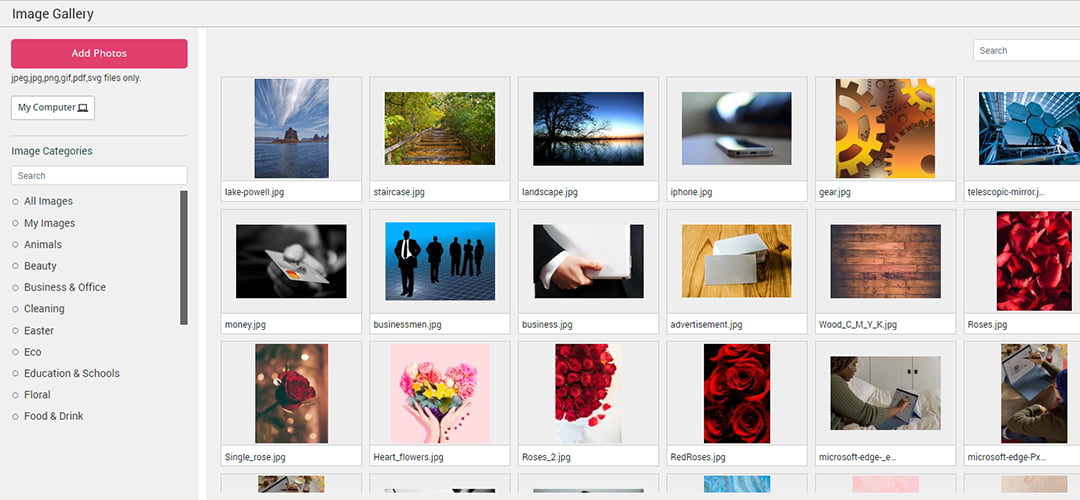
Tip!
Using Common
When you select multiple items, hold shift, and click on the items you want to select, a ‘common’ pop-out box will appear. Using this box, you can group together items, align them, rotate them, rearrange the layers, and change the opacity. You can also select and delete multiple items all at once.
Browse Templates
Found that designing your own artwork isn’t for you? Don’t worry about it! Our templates feature is home to a whole host of pre-designed artwork. Click ‘browse all templates’ to get started. Just like the image library, you can quickly search for and filter by based on your industry and or needs.
Simply select the template you desire, and you will be prompted to approve or cancel the action. Once you click approve, your pre-designed artwork will appear. From here, you can still use the previous tools mentioned above to personalise your artwork further. Edit text, change the colours to match your brand, add your logo or remove anything you don’t need!
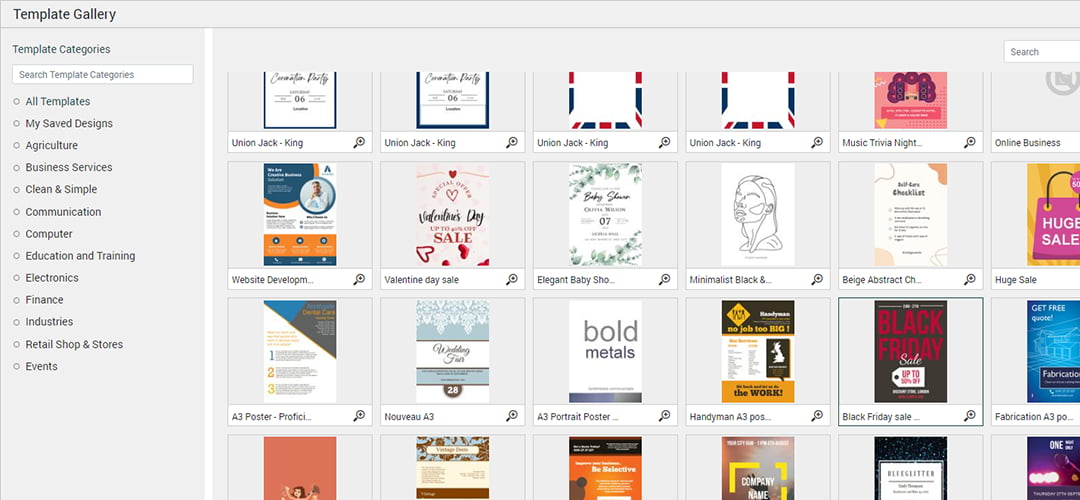
Tip!
Adding a template will replace any personalisation you may have previously made to your design.
Changing the Background
Using the background tool, you can set an image, solid colour, or pattern as your design’s background. As always, this is completely personalisable. Upload your own images or patterns or choose from our ready-made options. If you’re creating a design with more than one page, you can swiftly apply your background to all pages using the ‘apply to all’ button.
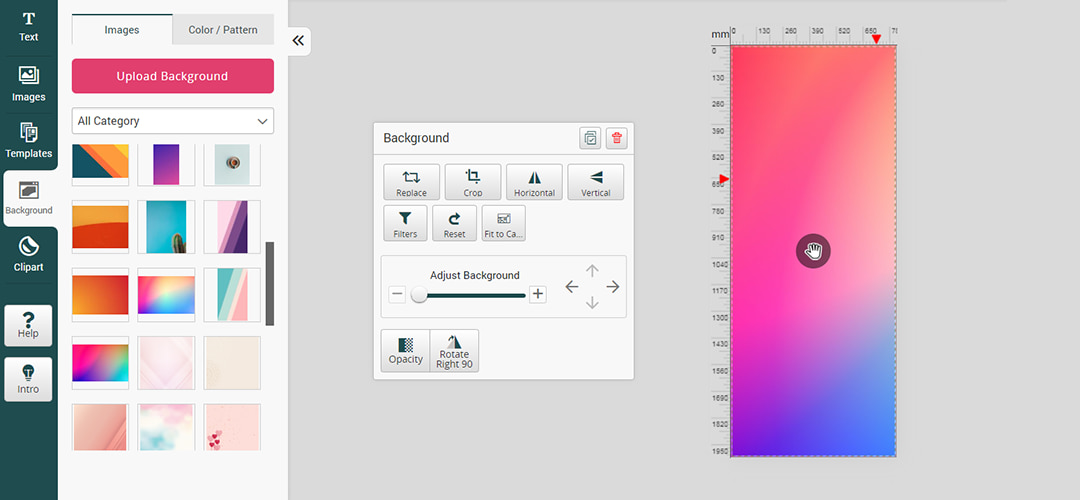
Insert Clipart
Our Clipart tool is a super simple way to add icons, emojis, symbols, shapes, or lines to your design. Browse a range of clipart using the drop-down menu and filter by theme, then, click the ‘more’ button to generate more options. When you’ve selected your chosen clipart or shape, you can personalise the fill and stroke using the pop-out box.
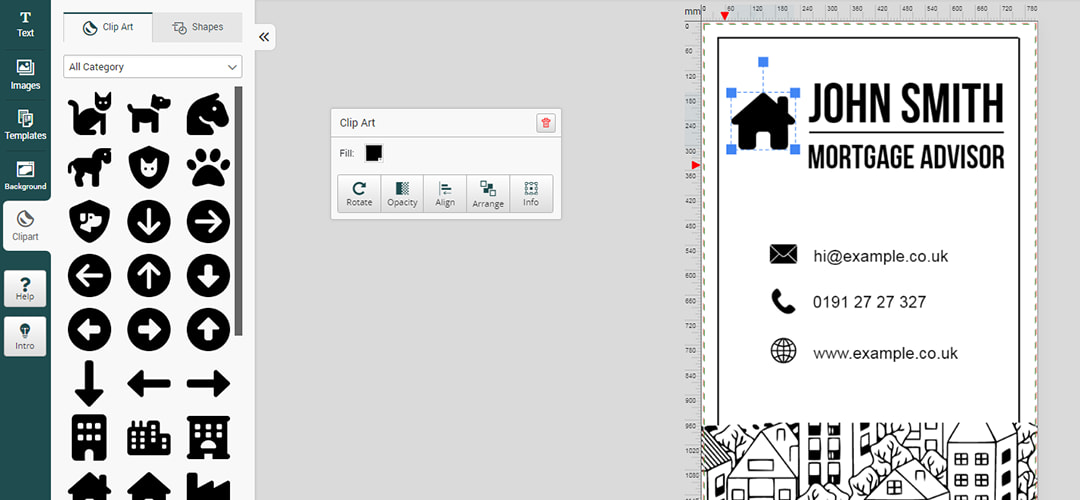
Control Panel
Your control panel is situated along the top of your design. The control panel features your standard tools such as pan, cut, copy, paste, formatter, delete, undo, and zoom, just like on word. You also have tools like layers, grid, margin, and snap to grid. These can be used to make sure elements of your design are evenly spaced, aligned properly, and fall inside of the cut, bleed, and safety lines.
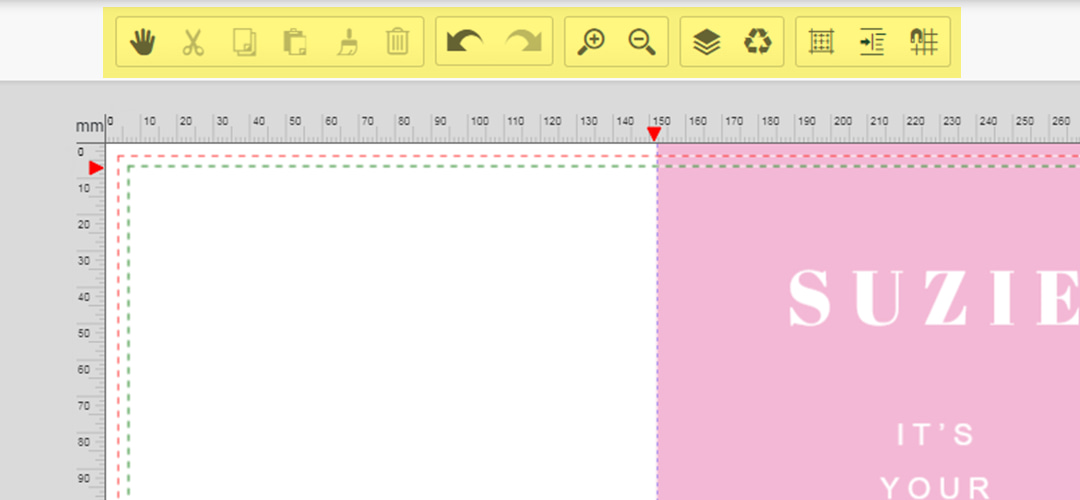
In Conclusion
Our Design Online Tool was created with flexibility in mind to make sure you can create beautiful print that reflects your brand. With an easy-to-use interface and all the tools you need to create quality print quickly, finding an online designer that meets your needs has never been easier.
Take a look at our other blog Our New Design Online Tool is Changing Design Forever and see how you can get started.